
Není až tak složitý proces, pokud ale máte starý motherboard bez podpory NVMe a chcete použít disk pro boot OS, pak to složitější již je. Pakliže váš bios podporuje UEFI boot a máte AMI bios, pak následující řádky poradí jak na to.
Nedávno jsem chtěl synovi koupit nový SSD disk, a protože jsem zároveň chtěl zrychlit i přenosové rychlosti, šáhl jsem po NVMe M.2 variantě. Jelikož ale synův motherboard nedisponoval konektorem pro M.2, musel jsem na internetu ověřit, jak se toto řeší. Zjistil jsem, že stačí koupit PCIe adaptér, který absenci onoho konektoru hravě zastane. Hotovo, disk a adaptér objednán. Jaké bylo, ale mé rozčarování, když jsem zjistil, že bios nový disk nevidí! Tohle mě sakra nenapadlo. Zachrání mě aktualizace firmware biosu, říkám si konejšivě a již mířím na stránky Asusu. Zachvíli, ale moje nadšení uvadá, zjistíc, že bios mám v poslední možné verzi co Asus kdy vydal. Co teď? Znova žhavím strýčka Googla…
Po chvilce nacházím, že přeci jen nějaká možnost asi bude, ale bude fungovat i u mě?
UEFI bios podporu mám, AMI bios také, OS je Win 10, což je mimochodem také důležité, aby OS sám o sobě NVMe podporoval!
Pročítám tedy pozorně fórum (link uvádím níže), co a jak, jak dopadli ostatní a postupně roste můj optimizmus. Samotný podrobný postup zde uvádět nebudu, raději zmíním s čím se budete potýkat, ono je totiž pro každý krok několik možností a každému bude vyhovovat něco jiného.
Krok 1: Modifikace biosu
- Budete-li mít štěstí, najdete bios pro váš motherboard již modifikovaný na fóru. Dobře ale zkontrolujte, že je přesně pro vás. Jinak hrozí že svůj počítač nenávratně poškodíte viz. varování níže u kroku 2. Pokud jste nenalezli, musíte stáhnout váš aktuální bios z flash paměti nebo z internetu. Zde je takové menší doporučení: abyste před vlastní modifikací aktualizovali váš bios na co nejnovější verzi a teprve pak modifikovali.
- Proto aby vůbec bios disk rozpoznal, budete muset doplnit moduly, které tuto podporu zabezpečí. Naštěstí o toto se postarali autoři onoho návodu a stačí si modul stáhnout a dle instrukcí modul do UEFI biosu vložit.
- Dále se ověřuje zdali vložení proběhlo úspěšně, tak aby se nic jiného nepoškodilo.
Krok 2: Aktualizace biosu
Upozornění
Tento krok může trvale poškodit počítač tak, že ho již vlastními schopnostmi nebudete muset opravit. Zříkám se jakékoliv odpovědnosti za tyto případné škody a vězte, že jednáte na vlastní nebezpečí. BYLI JSTE VAROVÁNI!
Pomocí vámi vybrané utility aktualizujte bios. Některé biosy lze aktualizovat pouze podepsanými fw, ale existují postupy jak toto obelstít. Tento krok je nejkritičtější, pokud jste něco udělali špatně a utilita toto neodhalí, hrozí poškození počítače. Rovněž pokud vypadne proud v průběhu aktualizace, jedná se sice jen o jednotky minut, pak je také malér na světě. Pokud toto nastane, musíte flash rom naprogramovat hardwarovým programátorem.
Krok 3: Instalace OS
Samotnou aktualizací biosu nemusí být patrná žádná změna ve výběru disků, určitě tam neuvidíte název svého nového disku. Může se tam nyní nově ukázat PATA či PATA SS, ale pokud není na disku žádný OS v UEFI módu s velkou pravděpodobností systém nenaběhne.
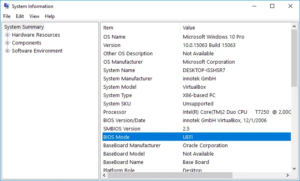
Je to proto, jak jsem již zmínil, je potřeba provozovat OS který podporu NVMe má. Aby to ale nebylo tak jednoduché, tak tento OS je nutné mít naistalován v režimu UEFI nikoliv legacy(jinak bios nebude umět NVMe podporu použít). Je jen málo NVMe SSD, které umějí běžet i v legacy módu. To umí např Samsung 950 PRO, který má nutné drivery ve vlastní Option ROM. Pro ověření v jakém režimu vaše stávající Windows jsou, použijte tento návod.
Pokud máte Windows na starém disku v UEFI režimu stačí vám již pouze naklonovat systém. K tomu můžete použit např. program Macrium Reflect, který v bezplatné verzi klonování disku umí. Jen nezapomeňte upravit oddíly disku v případě odlišných kapacit nového a starého disku.
Nyní v biosu nastavte priority bootování na Boot Manager <název nového disku> a máte hotovo.
Poněkud složitější postup bude v případě, že vaše stávající Windows běžely v Legacy módu. To abyste přehodili Legacy na UEFI režim, musíte systémový oddíl překonvertovat z MBR na GPT. To jak se to dělá, opět nebudu podrobně popisovat, způsobů je vícero a existuje spousta návodů. Můžete použít Partition Manager od EasyUS, který toto zvládne, nebo systémové nástroje v Recovery módu viz. tento návod. Před vlastní konverzí se doporučuje disk zazálohovat! Není to ovšem tak nebezpečné jako aktualizovat bios, ale někdy se může stát, že se něco pokazí. Konverze např. není možná pokud váš disk má víc než 3 oddíly. Po konverzi postupujte s klonováním viz. předchozí odstavec.
Pokud se rozhodnete místo klonování OS nainstalovat, musíte před vlastní instalací vypnout v biosu podporu Legacy bootu, zakázaním CSM a nastavením UEFI boot režimu. Tím zabezpečíte, že instalátor Windows nainstaluje vše jak potřebujete. Pak opět stačí zvolit v biosu boot prioritu na nový disk a máte hotovo.
Reference:
- https://winraid.level1techs.com/t/howto-get-full-nvme-support-for-all-systems-with-an-ami-uefi-bios/30901
- https://www.easyuefi.com/resource/check-windows-is-booted-in-uefi-mode.html
- https://answers.microsoft.com/en-us/windows/forum/all/convert-an-existing-windows-10-installation-from/aa8c2de3-460b-4a8c-b30b-641405f800d7
